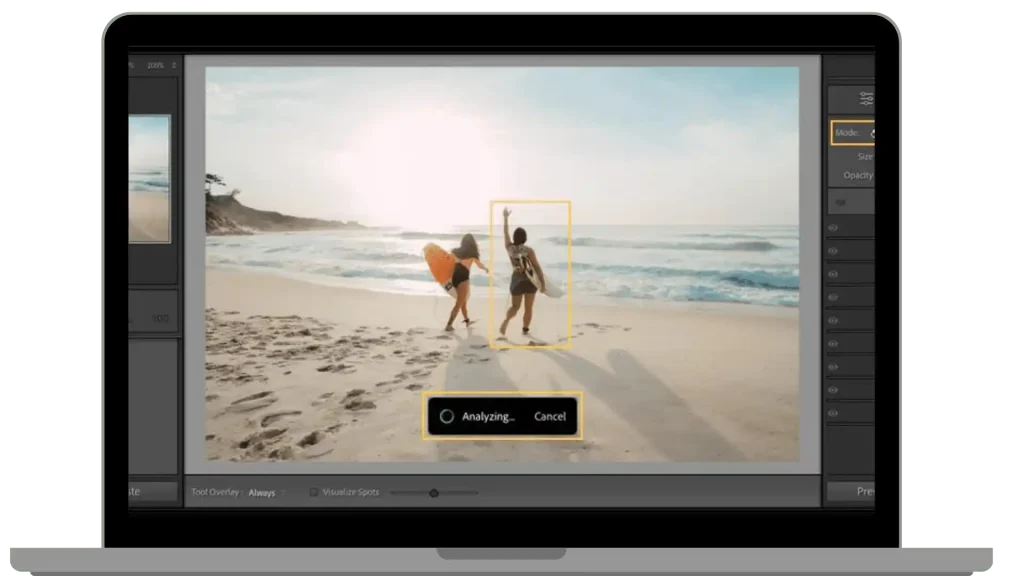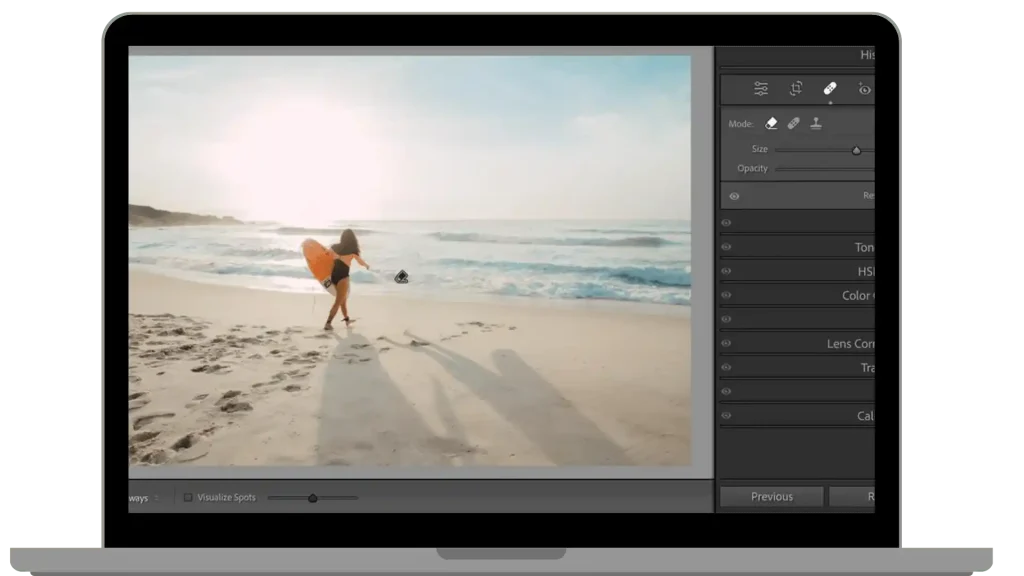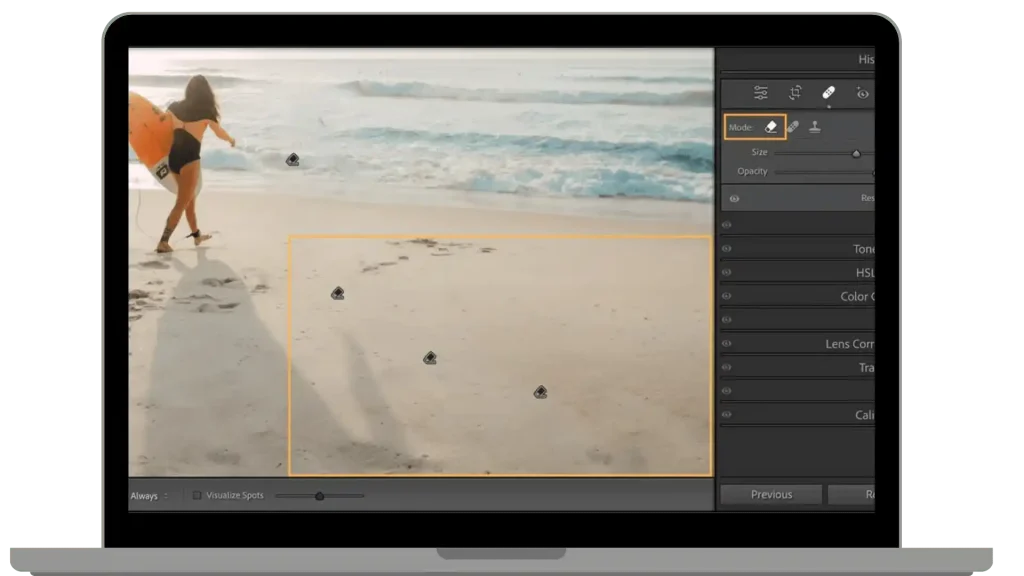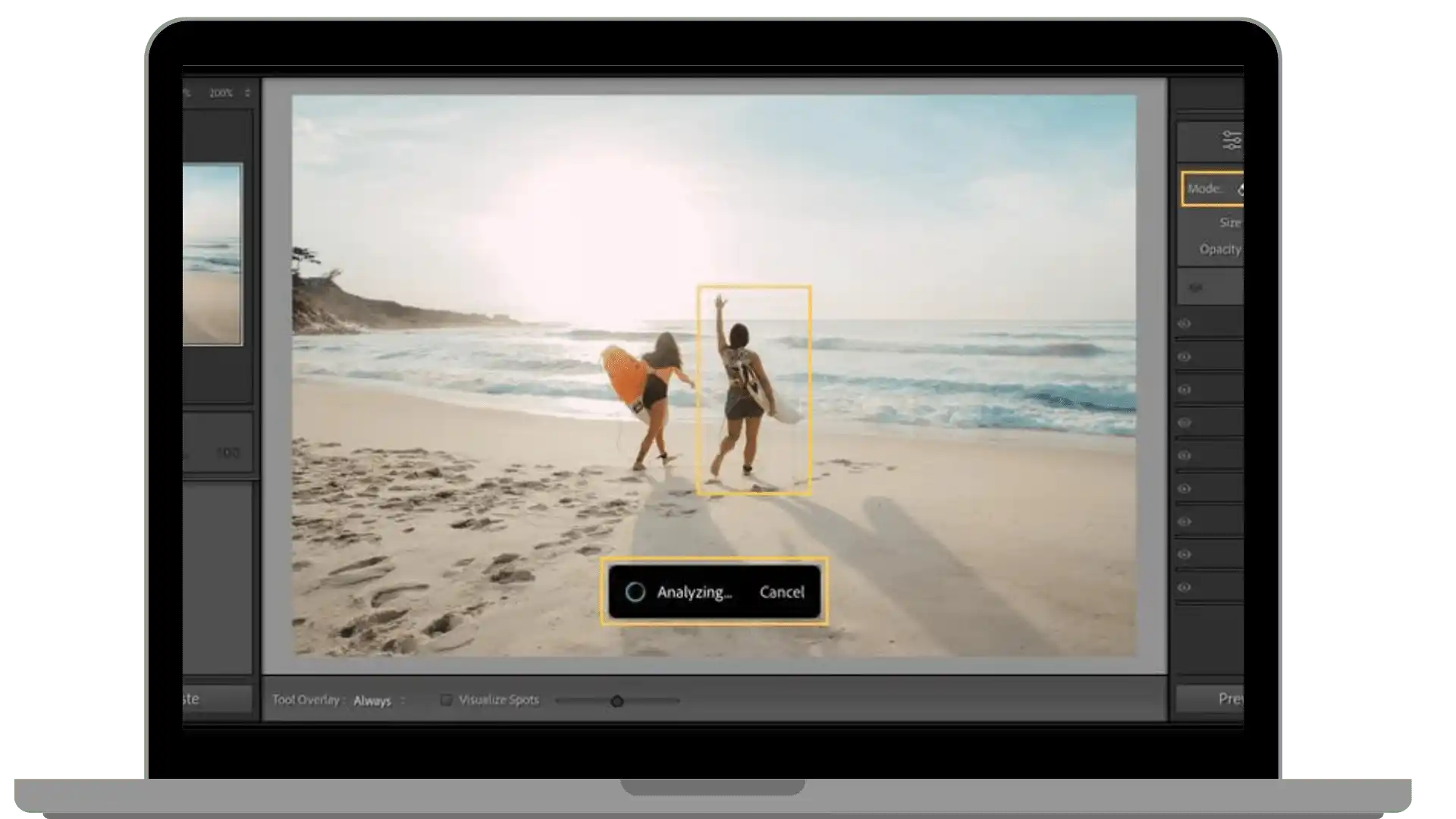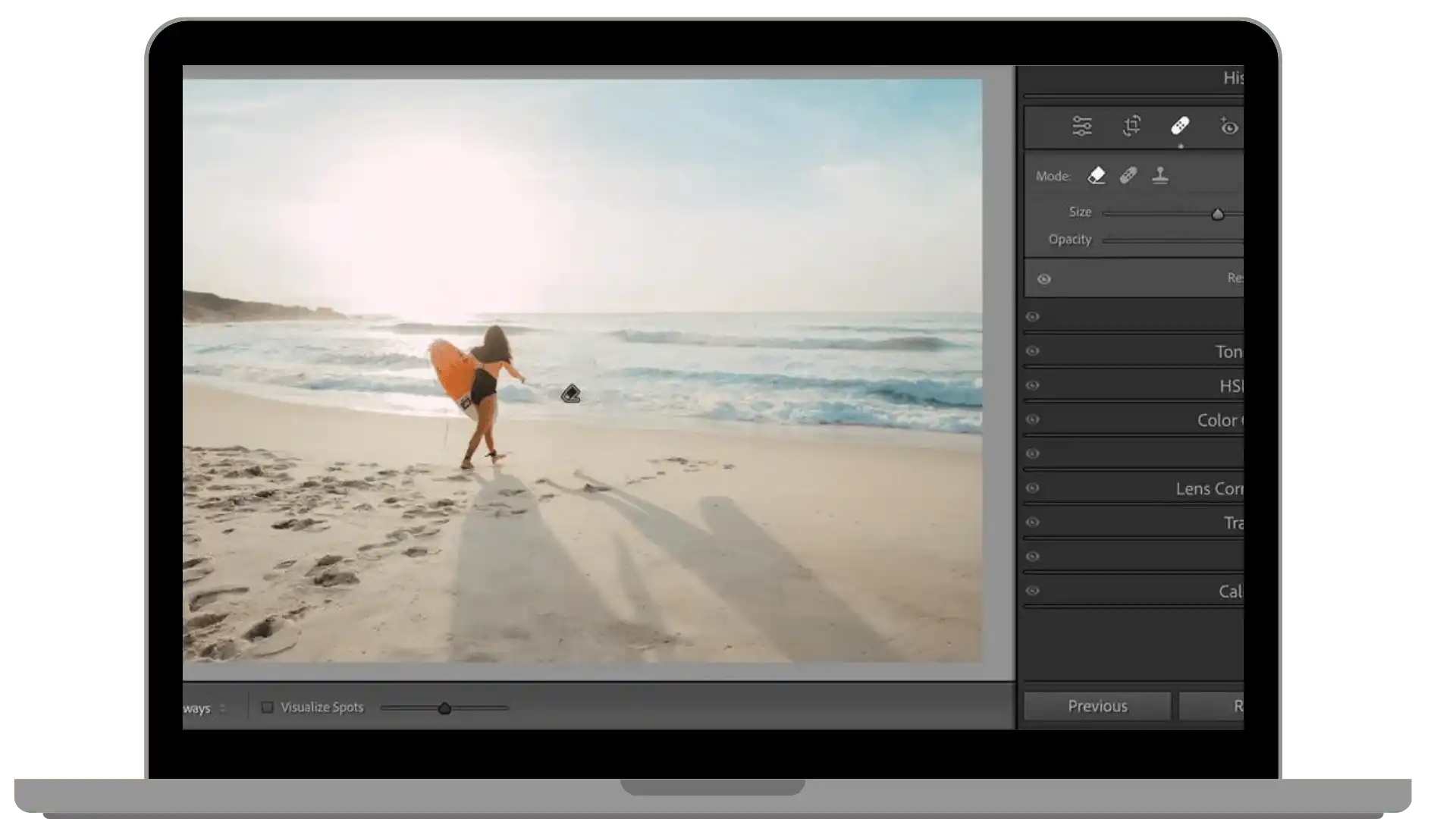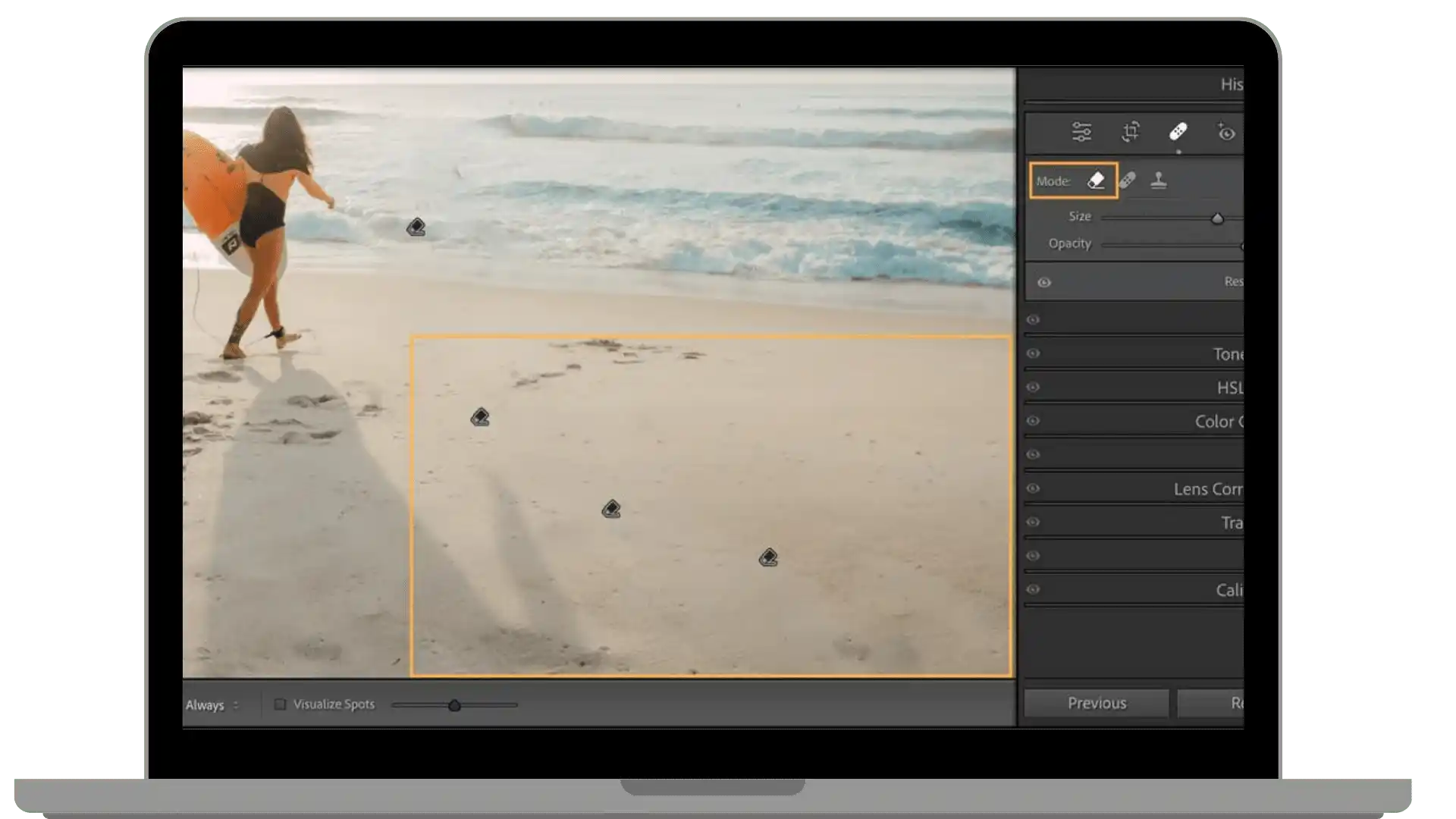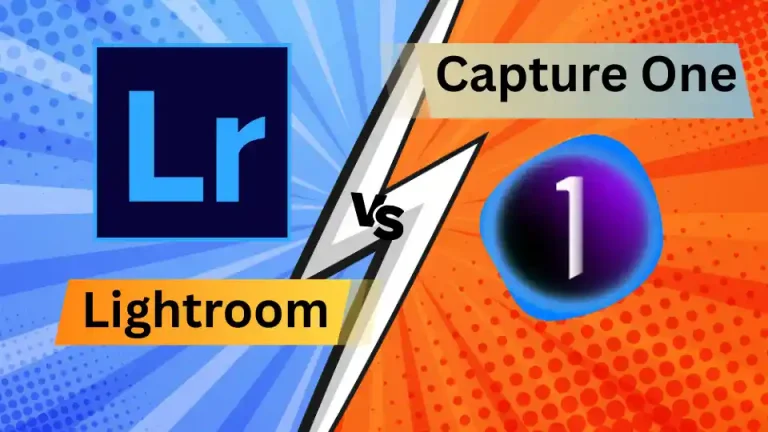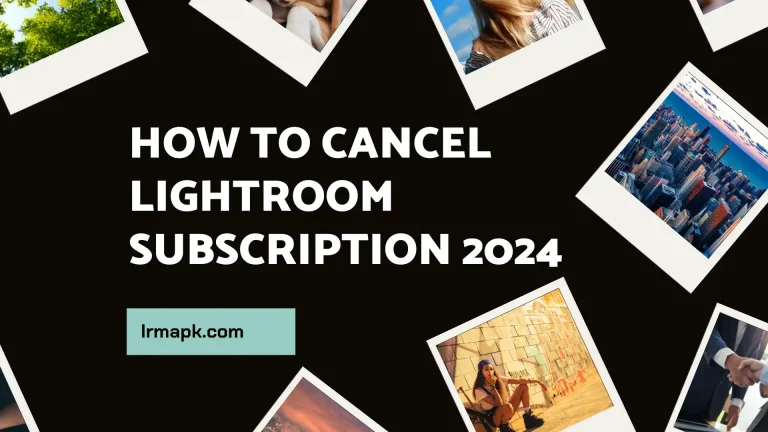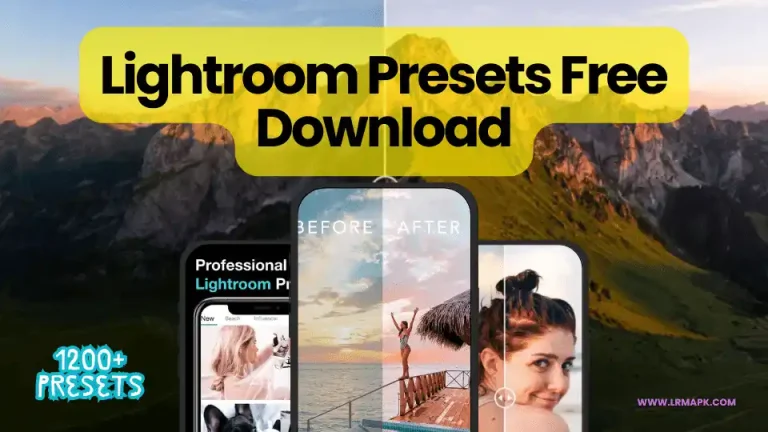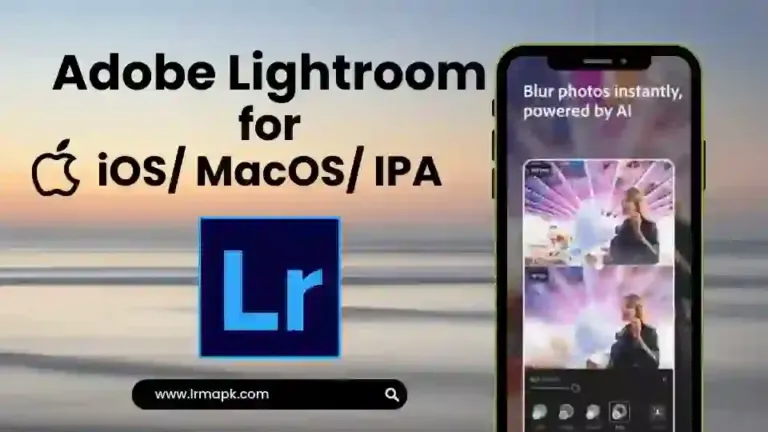How to Remove Objects in Lightroom – 3 Easy Steps

Are you worried that your favourite photograph is affected by an unwanted object? Sometimes, it happens that you take your best shot, but unfortunately, some elements are also captured that distract your main object. To clean up your photo from these distractions, you need Adobe Photoshop, which is expensive and takes a lot of time to remove unwanted elements.
In the age of AI, Adobe Lightroom offers State of the art object removal tools that help you to remove ugly objects from your photos with easy steps and enhance the overall beauty of your pictures.
In this article, I will tell you about Lightroom removal tools, Healing Brush, Clone Tool and Content-aware removal tool. I will introduce and guide you on how to use these tools step by step to remove unwanted objects from your image for better visibility of the main object of your photo.
You can Download Lightroom MOD APK and utilize this premium feature with out any cost.
Three tools can be used to remove objects in Lightroom.
Healing brush is used to remove small unwanted spots; you can pick healing brush tool in the develop module; when you brush the affected area healing tool blends that with the original pixels of the surrounding area and cleans up your photo by removing distracting spots.
Steps
- Go to the Healing Brush tool, located in the Develop module > Healing Panel
- Adjusting the size of the Healing Brush tool can be done using sliders or the left square bracket key to decrease its size and the right bracket key to enlarge it.
- Accessing the healing brush settings is simple: press the H key on your keyboard while using the Healing tool.
- Select the object you want to blend with the surrounding pixels to initiate the blending process.
If you want to change the placement of an object in your photo or create a duplicate of any subject and place one spot in another, you can use clone tools. For Example, if you want to remove a flying bird from your picture, the clone tool permits you to remove the bird and replace that area with a patch of the sky.
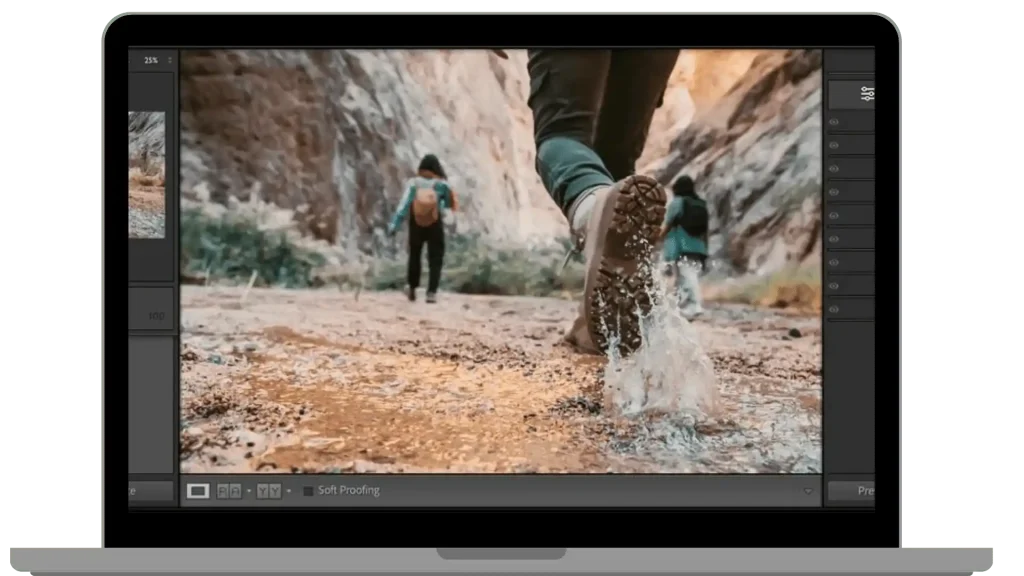
Steps
- Go to the healing panel and select the Clone tool.
- Move the Cursor to the area from where you want to take the piece and press Alt-click (For Mac, Option-Click)
- Select on the area or object you want to hide.
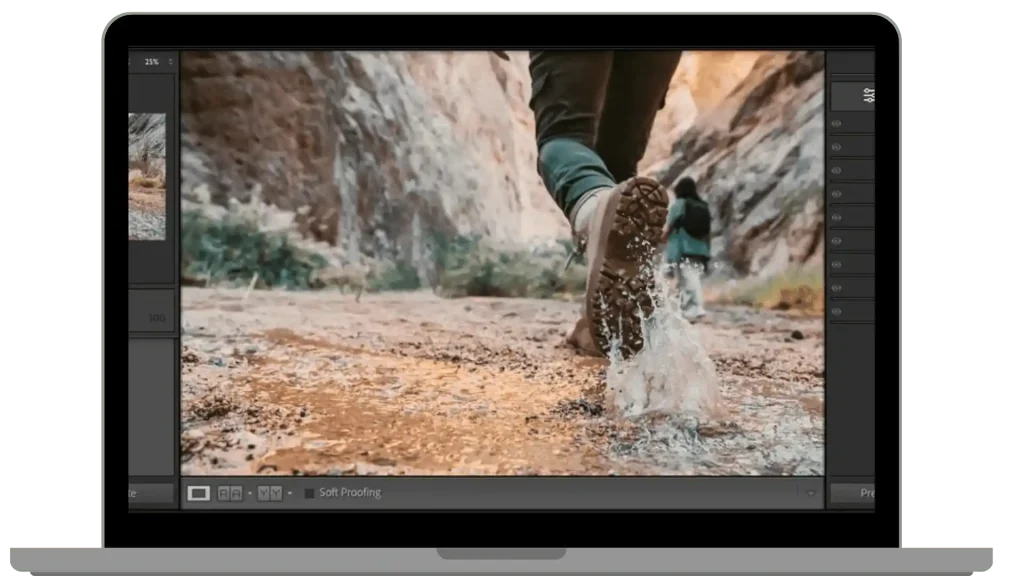
Content-aware tool is an Al-powered tool; if you want to remove big and tricky objects from your photo, you can use the Content-aware tool. For Example, suppose you want to remove a person and their shadow from a group photo. In that case, you will use a content-aware tool to remove, and its AI power sophisticatedly fills the removal area with smartly gathered pixels of the surrounding area and provides you with clean and clear results.
Steps
- Choose the Content-Aware tool located in the Healing panel toolbar.
- Click on the object you wish to eliminate. Simply selecting the subject triggers Adobe Lightroom to take over the rest of the process.
- Lightroom automatically analyzes the surrounding area, identifying suitable pixels to replace the selected object.
- The object is seamlessly replaced with similar pixels, effortlessly achieved by Adobe Lightroom.
Note: You can Download Lightroom PC to remove objects in Lightroom Desktop.
Adobe Lightroom app is widely used on Android and iPhone devices; Lightroom Mobile also offers object removal tools, where you can easily erase unwanted objects, get rid of all the distractions from your image and highlight the main subject properly.
Follow the Steps to remove objects in Lightroom Mobile.
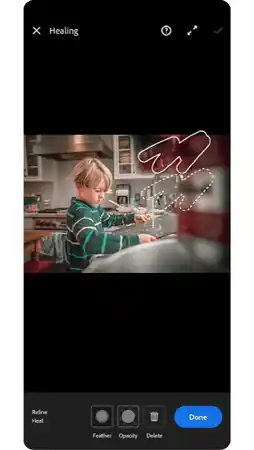
Steps
- Launch Lightroom Mobile and import the photo you want to edit.
- Select the “Band-Aid” icon in the toolbar to access the healing brush.
- Adjust the brush size and highlight the unwanted object.
- Mask the object you want to wipe out with your finger.
- Adobe Lightroom Mobile will automatically replace the selected object with suitable nearby pixels.
- You can switch to the Clone tool If you want a specific replacement of pixels and follow the same steps as discussed earlier.
- Once satisfied with the edit, save your changes to apply them to the image.
By following these steps, you can efficiently remove objects from your images using Lightroom Mobile’s editing tools.
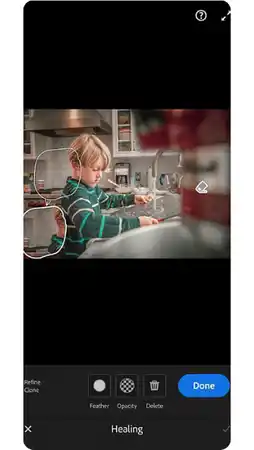
Adobe Lightroom object removal tools enable you to level up your photography skills by removing unwanted objects from your photos and enhancing the focus of the main subject. You can try different features of Lightroom like healing brush, Clone, and content-aware removal on both Desktop and Mobile to improve the overall appearance of your pictures and present yourself more professionally. You can get these premium features free if you download Lightroom from https://lrmapk.com/.
Can I remove an unwanted object from a photo in Lightroom?
Yes, you can remove unwanted objects in Lightroom with its powerful features such as Healing Brush, Clone, and Contact-Aware.
How to choose the correct tool to remove an object from a photo?
To remove small objects, you can use Healing Brush; for big and complex objects, you can use the Content-aware tool, and if you want to duplicate or change the place of an object, you can use the Clone tool.
Can I Remove Objects in Lightroom Mobile?
Yes, Adobe Lightroom provides Object removal tools in Lightroom Desktop, Lightroom Classic (LrC) as well as Lightroom Android and Lightroom iOS.